Type the following command in the prompt: format /FS:FAT32 X: and press enter. (Replace the letter X with the letter of your external hard drive in windows.) The command will remind you that all data will be erased from the drive, and if you would like to proceed with the format. Type Y for yes and press enter. Windows will then begin to format. How to reformat your drive in Windows. To reformat a drive on Windows: Plug in the drive and open Windows Explorer. Right-click the drive and choose Format from the drop-down menu.; Select the. Type the following command in the prompt: format /FS:FAT32 X: and press enter. (Replace the letter X with the letter of your external hard drive in windows.) The command will remind you that all data will be erased from the drive, and if you would like to proceed with the format. Type Y for yes and press enter. Windows will then begin to format.
Here you will find out:
- about defragging an external hard drive
- should you do it or shouldn't
- how DiskInternals can help you
Are you ready? Let's read!
About defragging an external hard drive
Until recently, defragmenting both internal and external hard drives was cumbersome, difficult, and unpredictable for most users. It was not always possible to defragment the disk regularly; this was partly due to lack of time since defragmentation is a lengthy process. But it is very effective for improving disk performance. Recently, much effort has been devoted to this issue and programs for defragmenting disks have become both much more advanced and simpler to use.
Therefore, anyone can optimize their disk without much effort.
Defragmentation and external HDD performance
To understand why you need to use defragmentation on external disks, you need to understand the essence of this procedure. When you save data to external media, it is automatically distributed across clusters. Naturally, during the operation of the disk, you will delete unnecessary files, and after removal of the external disk, there is empty space.
This leads to longer data processing since it is difficult to find the necessary information due to 'gaps'. To defrag an external HDD will speed up such a disk. In recent versions of Windows, this function is performed automatically, but not always. Therefore, for guaranteed improvement in the operation of your hard drive, it is recommended to periodically defragment it.
Defrag an external disk or not?
The answer to this question is: if you have an HDD, defragmentation is worthwhile, but if you have an SSD, it is not. The fact is that for SSDs, it is useless; moreover, the lifespan of such a disk will decrease a lot after defragmentation. Therefore, turn off the automatic defrag function and forget about this method of increasing productivity.
It is also worth noting that defragmentation is not always necessary if the external hard drive is rarely used; in such a case, you will not notice any difference before and after this procedure.
If the external hard drive is your indispensable assistant and it is at work every day, fragmentation is recommended.
What you need to do first
If there is any data that you want to save, save it before defragmenting using the DiskInternals Uneraser data recovery and export application. This program has been an unchallenged leader in the market for more than 15 years. Uneraser is equipped with many functions that will satisfy even the most demanding customers. You can restore all files of different types or filter searches by format. File size and recovery volume do not matter.
A recovery wizard will guide you through the process, as well as help you export files to external media. Also, previewing files before recovery is very convenient. All these functions and the recovery process itself are absolutely free; a small payment for a license will be needed only for data export. In addition, you will receive annual technical support from the best specialists at the company.
Steps to defrag an external HDD
To defrag a USB hard drive, you can use standard utilities from Windows, as well as special free defragmenting programs.
In the latter case, download the application of your choice, install and start the process, of course, using the Wizard.
You can also optimize the disk with a standard utility. It can be found in the following way: Start -> This computer. Select the drive to optimize and right-click on it and select Properties. Next, click on the Optimize button. Further, the work of the Wizard is under your supervision.
After optimization, restart your computer.
FREE DOWNLOADVer 8.8, WinBUY NOWFrom $39.95
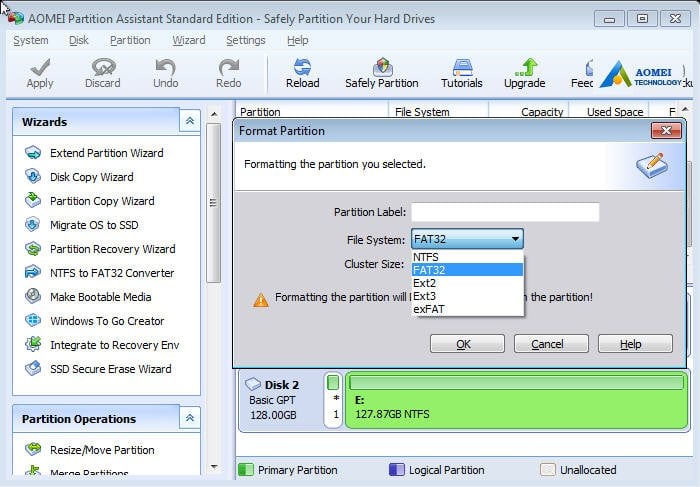
- Uneraser
- Features
- [Solved!] Undelete files and how you can do it
- Restore Guide in Pictures
- Testimonials for Uneraser
- Export to: Virtual Disks, FTP
- File Preview
- RAID, Dynamic Hard Disks
- Power Search
- Create Disk Image
- The semaphore timeout period has expired error
- Accidentally formatted SD card
- Can you fix a corrupted micro SD card?
- CF Card Recovery - All That You Wanted to Know
- Damaged SD Card Recovery
- Deleted photos? Recovery is possible!
- File recovery from SSDs
- Guide: How to recover deleted files in Windows 7
- Guide: How to Recover Permanently Deleted Files in Windows 8
- Hard drive file recovery process
- How to fix a corrupted SD card
- How to fix a damaged SD card
- How to fix corrupted memory card
- How to make Cr2 File Recovery by yourself
- How to read a corrupted SD card
- How to recover a deleted file
- How to recover deleted files from a memory card
- How to recover deleted files from external hard drive
- How to recover deleted files on SD cards
- How to recover files from a corrupted micro SD card
- How to recover permanently deleted files in Windows 10
- How to recover photos from a formatted SD card
- How to Repair a Damaged SD Card without Formatting
- How to save a damaged SD card effortless?
- How to undelete files in Windows 7/8/10
- How to undelete files on Mac file system
- Make SDHC Card Recovery Today!
- Manual: How to recover files in Windows 10
- Perform JPEG Recovery By Yourself!
- Photo Recovery From SD Card
- Provide flash Drive Recovery Today!
- Recover Formatted SD Card
- Recover a USB Stick That Wants to be Formatted
- Recover data from micro SD card
- Recover Deleted Files from the Recycle Bin
- Recover deleted photos from SD card
- Recover deleted photos on Windows 7 today
- Recover Hidden Files in USB Drive - 4 Great Methods!
- Recover Lost Photos Right Now!
- Recover memory card
- Recover permanently deleted files from a PC
- Recovering Permanently Deleted Files: Possible or Not?
- SD card corrupted? Recover it!
- SD card deleted file recovery
- SD Card Recovery
- Solution to recover deleted photos on Windows 10
- DiskInternals unique technology for recovering deleted files and deleted folders
- The Best Solution for USB Flash Drive Repair
- Undelete files in Windows 10: fast and effortless
- Undelete files from FAT and NTFS
- Recover Deleted Audio, Video and movies: mp3, wav, wma, avi, mov, mpg
- Recover Deleted Word documents - Recover Deleted Excel documents - Undelete documents
- Recover digital photographs and graphics, Undelete pictures
- Undelete files. Undelete zip. Unerase rar. Restore CAB files
- Unformat SD Cards at Home: how to do it safe
- Windows 8: recover deleted photos
- Deleted or lost PNG image? Recover it today!
- Desktop icons missing? Recover them and your files!
- Invalid value for registry on JPG/JPEG/PNG files? Fix it!
- Need to Recover deleted TIFF files? It's easy!
- PDF Recovery: how to restore a corrupted PDF file
- Recover Deleted PDF Files: A Step-by-Step Guide
- Recover .jpg Files - All You Need to Know
- Recover Unsaved or Deleted PSD Files Today!
- Recover USB Files Without Formatting
- [Solved] The system cannot find the file specified
- Windows 10 slow? Solve the problem!
- Recover Illustrator files today!
- USB error code 43? You can easily solve it!
- Unsupported SD card and how to fix it
- Windows 10 can't open JPG file? 5 Methods to fix it!
- 'Class not registered' Issue on Windows 10? Use only the best methods!
- [Solved] USB drive keeps disconnecting and reconnecting? Use this guide
- Desktop location is not available? Use these simple and practical solutions!
- How to recover deleted photos from an SD card on an Android phone
- Best methods on how to fix JPEG error #53 are here
- Deleted MP3 file: a recovery guide
- If external hard drive not working or responding
- Perform GIF recovery: all you need is here!
- [Solved] How to get pictures off a broken phone
- BMP file recovery: restore deleted .bmp files now!
- The file is too big for the destination file system
- For what Windows old folder needs? How to delete it?
- An application was unable to start? Fix the 0xc000007b error!
- The computer is low on memory? You can fix it!
- What are EPS files and how to restore them
- [Solved!]What to do if File Explorer keeps opening
- [2019] Best way to backup photos
- [Solved] Command Prompt keeps popping up? Stop it!
- [2019] Recycle Bin is corrupted in Windows? Fix it!
- SVG file recovery with Uneraser
- How to free up disk space? Find out it today!
- DNG file and how to recover it
- What is ORF file and how to recover it
- Perform WebP file recovery today!
- 6 Ways of How to Transfer Files from PC to PC
- Recover NEF files: perform it fast and easy!
- Recover an SD card files using CMD
- How to perform 3DS SD card formation
- SD Card Music Recovery: All You Need to Know
- [Windows7] How to Free Up My Disk Space
- Device Descriptor Request Failed? Fix It!
- If You Cannot Delete the Folder
- Wsappx lead to high CPU usage? Fix the issue!
- [Win] Failed to Transfer Logged Messages with Status 50 Issue
- Defrag SSD: Is it worth it?
- Do You Need to Defragment a Hard Drive in Windows10?
- Recover an InDesign File - All You Wanted to Know
- OGG File Recovery - All You Need is Here
- [Error] HP Laptop Has a Black Screen
- Fix the Issue: Windows Installer Service Could Not Be Accessed
- Cannot open volume for direct access
- How to Upgrade Windows10 From 32-Bit to 64-Bit Safely
- How to Speed Up Windows 10? Find the Solution!
- Having Bad Image Error on Windows 10? Fix It!
- If Windows resource protection found corrupt files
- Windows 10 Sticky Notes Missing
- Fix the Issue: Recovery D Drive is Almost Full on Windows 10
- How to Defrag(Optimize) an External Hard Drive
- Windows 10: Optimization for SSD
- An Issue: Windows could not complete the installation
- How to Fix Windows kb4023057 Update Issue
- The program can't start because msvcr110.dll is missing
- Hard Disk Full But No Files
- Did your files were deleted by Avast Antivirus? Recover them!
- If the external hard drive keeps disconnecting in Windows 10
- How to recover deleted Skype messages
- If your hard drive shows up in Disk Management
- Incremental vs differential backup - what is the difference
- Retrieve lost game data on Steam
- If you get an audio lag issue in Windows 10
- How to get back old photos
- Recover an orphaned file
- Windows Audio Device Graph Isolation
- What if Windows 10 Keyboard is Not Working
- Windows 10 mouse lag
- If you have problems with Windows 10 Bluetooth drivers
- How to fix no audio output device is installed error in windows 10
- Screenshot recovery
- When Alt-Tab is not working
- When screensavers don't work
- Format a USB drive to a new file system
- What option should you choose to set up allocation unit size while formatting SD card?
- The difference between SDHC and SDXC
MySQL Recovery - repair your MySQL database remotely
Partition Recovery - restore lost partitions
RAID Data Recovery - make your RAID arrays alive
VMFS tools - repair your data from VMFS, VMDK, ESX(i), vSphere disks
VMFS Recovery™RAID Recovery™Partition RecoveryUneraser™NTFS RecoveryEFS Recovery™DVR RecoveryHow to format an external hard drive? Don't worry. There are many methods which can help you quickly format an external hard drive. In this article, we will show you three easy methods to help you securely and quickly format an external hard drive. As the formatting process will erase all data on your external hard drive, please make a backup before you format the external hard drive.
1. Format external hard drive by using quick format tool
Connect the external hard drive to your computer, then open My Computer and find the connected external hard drive, right click the external hard drive. It shows a menu of all operations and tools. Just click Quick Format. Then you can securely and quickly format the external hard drive.
2. Format the external hard drive with Disk Management
Reformat Hard Drive Windows 7
Open Control Panel > Select System and Security > Select Administrative Tools > In the Administrative Tools window that's now open, double-tap or double-click Computer Management > Choose Disk Management on the left side of the window. It's located under Storage.
Then find the connected external hard drive. Right-click it and choose Format to open the disk-formatting wizard. You can now format the external hard drive within a few clicks.
How do you get effects on facetime. The two methods above can help you format or reformat the external hard drive on Windows 10/8/7. However, the formatted data still can be recovered by data recovery software. Here, you can follow the steps below to recover lost data from a formatted external hard drive.
Step 1. Download a data recovery program - such as Magoshare Data Recovery. This data recovery software can help you completely recover lost files from formatted or reformatted external hard drive.
How to use bluestacks app player. Step 2. Run Magoshare Data Recovery on your computer, then it shows all hard drives. Just select the external hard drive to start data recovery.
Step 3. Click on Scan button to scan the external hard drive. It will deeply scan the external hard drive and find every recoverable file.
How To Format A Hard Drive Pc
Step 4. Once the scan is completed, it shows all recoverable files.You can preview the recoverable files. Just select the wanted files and save them.
Formatting hard drive does not mean wiping hard drive. The two methods above can help you securely format external hard drive, but it can permanently wipe your data. As you've seen, data recovery program can easily and quickly find all lost files from your formatted external hard drive. If you are going to sell, donate or lend your external hard drive to others, you should find a more powerful methods to format your external hard drive and permanently wipe your data.
3. Format and wipe external hard drive with AweEraser
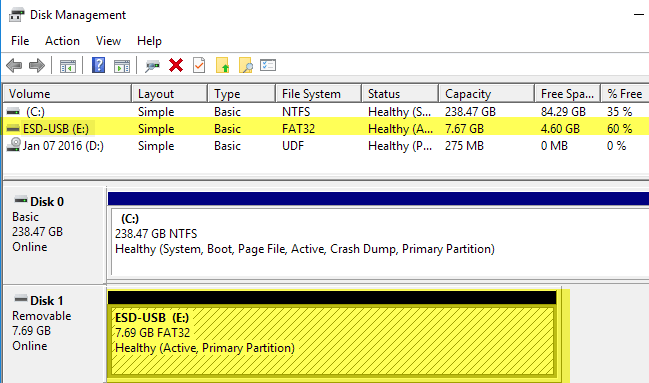
- Uneraser
- Features
- [Solved!] Undelete files and how you can do it
- Restore Guide in Pictures
- Testimonials for Uneraser
- Export to: Virtual Disks, FTP
- File Preview
- RAID, Dynamic Hard Disks
- Power Search
- Create Disk Image
- The semaphore timeout period has expired error
- Accidentally formatted SD card
- Can you fix a corrupted micro SD card?
- CF Card Recovery - All That You Wanted to Know
- Damaged SD Card Recovery
- Deleted photos? Recovery is possible!
- File recovery from SSDs
- Guide: How to recover deleted files in Windows 7
- Guide: How to Recover Permanently Deleted Files in Windows 8
- Hard drive file recovery process
- How to fix a corrupted SD card
- How to fix a damaged SD card
- How to fix corrupted memory card
- How to make Cr2 File Recovery by yourself
- How to read a corrupted SD card
- How to recover a deleted file
- How to recover deleted files from a memory card
- How to recover deleted files from external hard drive
- How to recover deleted files on SD cards
- How to recover files from a corrupted micro SD card
- How to recover permanently deleted files in Windows 10
- How to recover photos from a formatted SD card
- How to Repair a Damaged SD Card without Formatting
- How to save a damaged SD card effortless?
- How to undelete files in Windows 7/8/10
- How to undelete files on Mac file system
- Make SDHC Card Recovery Today!
- Manual: How to recover files in Windows 10
- Perform JPEG Recovery By Yourself!
- Photo Recovery From SD Card
- Provide flash Drive Recovery Today!
- Recover Formatted SD Card
- Recover a USB Stick That Wants to be Formatted
- Recover data from micro SD card
- Recover Deleted Files from the Recycle Bin
- Recover deleted photos from SD card
- Recover deleted photos on Windows 7 today
- Recover Hidden Files in USB Drive - 4 Great Methods!
- Recover Lost Photos Right Now!
- Recover memory card
- Recover permanently deleted files from a PC
- Recovering Permanently Deleted Files: Possible or Not?
- SD card corrupted? Recover it!
- SD card deleted file recovery
- SD Card Recovery
- Solution to recover deleted photos on Windows 10
- DiskInternals unique technology for recovering deleted files and deleted folders
- The Best Solution for USB Flash Drive Repair
- Undelete files in Windows 10: fast and effortless
- Undelete files from FAT and NTFS
- Recover Deleted Audio, Video and movies: mp3, wav, wma, avi, mov, mpg
- Recover Deleted Word documents - Recover Deleted Excel documents - Undelete documents
- Recover digital photographs and graphics, Undelete pictures
- Undelete files. Undelete zip. Unerase rar. Restore CAB files
- Unformat SD Cards at Home: how to do it safe
- Windows 8: recover deleted photos
- Deleted or lost PNG image? Recover it today!
- Desktop icons missing? Recover them and your files!
- Invalid value for registry on JPG/JPEG/PNG files? Fix it!
- Need to Recover deleted TIFF files? It's easy!
- PDF Recovery: how to restore a corrupted PDF file
- Recover Deleted PDF Files: A Step-by-Step Guide
- Recover .jpg Files - All You Need to Know
- Recover Unsaved or Deleted PSD Files Today!
- Recover USB Files Without Formatting
- [Solved] The system cannot find the file specified
- Windows 10 slow? Solve the problem!
- Recover Illustrator files today!
- USB error code 43? You can easily solve it!
- Unsupported SD card and how to fix it
- Windows 10 can't open JPG file? 5 Methods to fix it!
- 'Class not registered' Issue on Windows 10? Use only the best methods!
- [Solved] USB drive keeps disconnecting and reconnecting? Use this guide
- Desktop location is not available? Use these simple and practical solutions!
- How to recover deleted photos from an SD card on an Android phone
- Best methods on how to fix JPEG error #53 are here
- Deleted MP3 file: a recovery guide
- If external hard drive not working or responding
- Perform GIF recovery: all you need is here!
- [Solved] How to get pictures off a broken phone
- BMP file recovery: restore deleted .bmp files now!
- The file is too big for the destination file system
- For what Windows old folder needs? How to delete it?
- An application was unable to start? Fix the 0xc000007b error!
- The computer is low on memory? You can fix it!
- What are EPS files and how to restore them
- [Solved!]What to do if File Explorer keeps opening
- [2019] Best way to backup photos
- [Solved] Command Prompt keeps popping up? Stop it!
- [2019] Recycle Bin is corrupted in Windows? Fix it!
- SVG file recovery with Uneraser
- How to free up disk space? Find out it today!
- DNG file and how to recover it
- What is ORF file and how to recover it
- Perform WebP file recovery today!
- 6 Ways of How to Transfer Files from PC to PC
- Recover NEF files: perform it fast and easy!
- Recover an SD card files using CMD
- How to perform 3DS SD card formation
- SD Card Music Recovery: All You Need to Know
- [Windows7] How to Free Up My Disk Space
- Device Descriptor Request Failed? Fix It!
- If You Cannot Delete the Folder
- Wsappx lead to high CPU usage? Fix the issue!
- [Win] Failed to Transfer Logged Messages with Status 50 Issue
- Defrag SSD: Is it worth it?
- Do You Need to Defragment a Hard Drive in Windows10?
- Recover an InDesign File - All You Wanted to Know
- OGG File Recovery - All You Need is Here
- [Error] HP Laptop Has a Black Screen
- Fix the Issue: Windows Installer Service Could Not Be Accessed
- Cannot open volume for direct access
- How to Upgrade Windows10 From 32-Bit to 64-Bit Safely
- How to Speed Up Windows 10? Find the Solution!
- Having Bad Image Error on Windows 10? Fix It!
- If Windows resource protection found corrupt files
- Windows 10 Sticky Notes Missing
- Fix the Issue: Recovery D Drive is Almost Full on Windows 10
- How to Defrag(Optimize) an External Hard Drive
- Windows 10: Optimization for SSD
- An Issue: Windows could not complete the installation
- How to Fix Windows kb4023057 Update Issue
- The program can't start because msvcr110.dll is missing
- Hard Disk Full But No Files
- Did your files were deleted by Avast Antivirus? Recover them!
- If the external hard drive keeps disconnecting in Windows 10
- How to recover deleted Skype messages
- If your hard drive shows up in Disk Management
- Incremental vs differential backup - what is the difference
- Retrieve lost game data on Steam
- If you get an audio lag issue in Windows 10
- How to get back old photos
- Recover an orphaned file
- Windows Audio Device Graph Isolation
- What if Windows 10 Keyboard is Not Working
- Windows 10 mouse lag
- If you have problems with Windows 10 Bluetooth drivers
- How to fix no audio output device is installed error in windows 10
- Screenshot recovery
- When Alt-Tab is not working
- When screensavers don't work
- Format a USB drive to a new file system
- What option should you choose to set up allocation unit size while formatting SD card?
- The difference between SDHC and SDXC
MySQL Recovery - repair your MySQL database remotely
Partition Recovery - restore lost partitions
RAID Data Recovery - make your RAID arrays alive
VMFS tools - repair your data from VMFS, VMDK, ESX(i), vSphere disks
VMFS Recovery™RAID Recovery™Partition RecoveryUneraser™NTFS RecoveryEFS Recovery™DVR RecoveryHow to format an external hard drive? Don't worry. There are many methods which can help you quickly format an external hard drive. In this article, we will show you three easy methods to help you securely and quickly format an external hard drive. As the formatting process will erase all data on your external hard drive, please make a backup before you format the external hard drive.
1. Format external hard drive by using quick format tool
Connect the external hard drive to your computer, then open My Computer and find the connected external hard drive, right click the external hard drive. It shows a menu of all operations and tools. Just click Quick Format. Then you can securely and quickly format the external hard drive.
2. Format the external hard drive with Disk Management
Reformat Hard Drive Windows 7
Open Control Panel > Select System and Security > Select Administrative Tools > In the Administrative Tools window that's now open, double-tap or double-click Computer Management > Choose Disk Management on the left side of the window. It's located under Storage.
Then find the connected external hard drive. Right-click it and choose Format to open the disk-formatting wizard. You can now format the external hard drive within a few clicks.
How do you get effects on facetime. The two methods above can help you format or reformat the external hard drive on Windows 10/8/7. However, the formatted data still can be recovered by data recovery software. Here, you can follow the steps below to recover lost data from a formatted external hard drive.
Step 1. Download a data recovery program - such as Magoshare Data Recovery. This data recovery software can help you completely recover lost files from formatted or reformatted external hard drive.
How to use bluestacks app player. Step 2. Run Magoshare Data Recovery on your computer, then it shows all hard drives. Just select the external hard drive to start data recovery.
Step 3. Click on Scan button to scan the external hard drive. It will deeply scan the external hard drive and find every recoverable file.
How To Format A Hard Drive Pc
Step 4. Once the scan is completed, it shows all recoverable files.You can preview the recoverable files. Just select the wanted files and save them.
Formatting hard drive does not mean wiping hard drive. The two methods above can help you securely format external hard drive, but it can permanently wipe your data. As you've seen, data recovery program can easily and quickly find all lost files from your formatted external hard drive. If you are going to sell, donate or lend your external hard drive to others, you should find a more powerful methods to format your external hard drive and permanently wipe your data.
3. Format and wipe external hard drive with AweEraser
Format Disk In Windows 7
AweEraser is a powerful data erasure software. It offers certified data erasure methods including HMG Infosec Standard 5 (1 pass), German FOFIS (2 passes), DOD 5220.22-M (3 passes), U.S. Army AR380-19 (7 passes), Peter Gutmann's algorithm (35 passes) to help you securely and quickly format/wipe external hard drive. Once your external hard drive is formatted by AweEraser, all data on the external hard drive will be lost forever, can't be recovered by any data recovery software. Just follow the steps below.
Step 1. Download and install AweEraser on your computer, open it. It shows all local hard drives and external devices on your computer.
Step 2. Choose mode Erase Hard Drive. Then select the external hard drive.
Step 3. Click Erase to format the external hard drive and permanently erase all data on the external hard drive.
Once the process gets finished, all data on the external hard drive will be permanently erased, can't be recovered by data recovery software. AweEraser also can help you selectively shred files from external hard drive or wipe deleted data on external hard drive.

